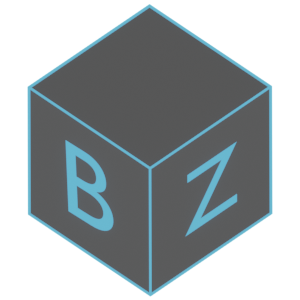Discover the power and versatility of Blender’s 3D Cursor with this insightful guide. Learn how this often-overlooked tool can streamline your 3D modeling process, enhance precision, and unlock new possibilities in your Blender workflow. From positioning and snapping to rotation and scaling, the article delves into ten compelling reasons why the 3D Cursor is an indispensable asset for both novice and seasoned Blender users.
What exactly is the 3D cursor good for you ask. In the following post I cover 10 reasons why this multi purpose tool is essential to your Blender workflow.
- 1. The 3D Cursor Tool
- 2. Accurately Position the 3D Cursor
- 3. Aligning Objects to the 3D Cursors Rotation
- 4. The 3D Cursor Snap Menu
- 5. Snapping individual Vertices to the 3D Cursor
- 6. Align Objects to the 3D Cursor
- 7. Snapping Objects to the Position of the 3D Cursor
- 8. Using the 3D cursor to Change an Origin Point
- 9. Using the 3D cursor as a Rotation Point
- 10. The 3D Cursor as an Insertion Point
Watch the Video Here:
1. The 3D Cursor Tool
First up is the 3D cursor tool. This can be found on the tool shelf (shortcut T).

When active, left clicking will place the 3D cursor at your cursor location. This includes on the faces of objects.

In the sidebar (shortcut N) in the view tab the coordinates of the 3D cursor are visible.

Here when you move the 3D cursor its exact coordinates are displayed.
2. Accurately Position the 3D Cursor
Apart from clicking at random locations the coordinates allow accurate positioning of the cursor. Blender uses the Right angled Cartesian system. That’s where the Z axis is pointing upwards. The X axis runs left to right and the Y axis front to back. With these three axes its a way to describe every point in three dimensional space. To help see that visually the red line represents the X axis, the green line the Y axis and if we open the overlays menu switch on the Z axis and the blue line.

All three lines overlap at the centre of the world, 0,0,0. So what’s that got to do with the 3D cursor you ask? Well once you know these points the 3D cursor position can be calculated and set. From here an accurate location of the 3D cursor can be set.

Inputting 0,0,0 in the location fields places the 3D cursor back at world origin.
3. Aligning Objects to the 3D Cursors Rotation
The rotation fields below the location fields control the rotation of the 3D cursor. This is useful in a number of ways. One is when aligning objects. When you add an object the align properties have a 3D cursor setting. This allows you align the new object to the 3D cursor rotation.

The 3D cursor rotation can also be a way to create transform orientations.
4. The 3D Cursor Snap Menu
The 3D cursor has a dedicated snap menu. If you right click for the context menu 6 settings are available for the cursor. Snapping the cursor back to world origin clears out the rotation values. That snap menu is also available in the object menu. The shortcut is Shift + S to open the pie menu.

5. Snapping individual Vertices to the 3D Cursor
In edit mode individual vertices, edges or faces can be snapped to the location of the 3D cursor.

When snapping multiple vertices the setting Selection to Cursor keep Offset will maintain the vertices position relative to one another.
6. Align Objects to the 3D Cursor
You can also align object to the location of the 3D cursor. From the object menu in transform the align objects command is available. Once selected the options provide properties to set relative to the 3D cursor. The object can be aligned on any axis and to the centre or positive and negative side of the 3D cursor. hen set the axis. All three can be activated using the Shift key.

7. Snapping to the Position of the 3D Cursor
Using the snap menu selection to cursor will snap an object to the position of the 3D cursor based on the origin of the object.

8. Using the 3D cursor to Change an Origin Point
The origin point of an object can be changed with the help of the 3D cursor. Using mesh selection in edit mode a mesh component can be selected. Then from the snap menu place the 3D cursor to selected. Then back in object mode from the object menu in set origin change the objects origin by using origin to 3D cursor.

9. Using the 3D cursor as a Rotation Point
An objects pivot point can be set to the 3D cursor. This allows rotation around the 3D cursor location. The pivot can be changed from the pivot menu. The default is median where in object mode an object rotates around its origin or when in edit mode around the medium point of the selection. Once changed to the 3D cursor objects will rotate around its position both in object and edit mode.

10. The 3D Cursor as an Insertion Point
When adding objects to the scene by default they get added at the position of the 3D cursor. So when adding objects from the add menu where ever the 3D cursor is located the new object gets created.

The 3D cursor can be switched off from the overlays menu, but now you know just how essential this multi purpose and versatile tool really is to your Blender work flow you’ll leave it enabled!